 Fala pessoal estou hoje aqui para mostrar a vocês como Fazer um Aplicativo para a plataforma Android,Bom para fazer um aplicativo para Android bom mesmo è preciso entender Java,mais conseguimos fazer um App Simples sem usar o Xml.
Fala pessoal estou hoje aqui para mostrar a vocês como Fazer um Aplicativo para a plataforma Android,Bom para fazer um aplicativo para Android bom mesmo è preciso entender Java,mais conseguimos fazer um App Simples sem usar o Xml.
A maneira mais fácil
para começar a programar para o Android, forma inclusive recomendada
pela própria Google, é utilizando o Eclipse IDE. Quem já trabalhou algum
dia na vida
com Java deve conhecer bem ou pelo menos já ter ouvido falar desse
simpático ambiente de desenvolvimento de aplicações java criado pela IBM
e doado a comunidade em 2001 como Software Livre. O Eclipse tem como
principal característica a possibilidade do usuário adicionar as
funcionalidades que deseja através de extensões (conhecidas como
plug-ins) disponíveis na web, proporcionando experiências diversas seja
qual for o estilo de seu proprietário ou mesmo sua linguagem favorita,
já que com o sistema de extensões é possível expandir a programação
além do habitual java. E é com ajuda do sistema de extensões que vamos
"ligar" nossa suíte com as bibliotecas e simuladores Android.
Então, se quer acompanhar nosso pequeno tutorial aqui seria uma boa idéia adquirir sua própria versão do Eclipse IDE, clicando aqui.
Esta classe ensina como construir seu primeiro Android app. Você vai aprender como criar um projeto Android e executar uma versão debuggable do app. Você também vai aprender alguns fundamentos do projeto aplicativo Android, incluindo como criar uma interface de usuário simples e manipular a entrada do usuário.
Antes de iniciar esta classe, tenha certeza de ter o seu ambiente de desenvolvimento configurado. Você precisa:
- Faça o download do SDK do Android.(Download SDK Android)
- Instalar o plugin ADT para Eclipse (Eclipse para Windows 32 Bit ou Eclipse para Windows 64 Bit )
- Baixe as mais recentes ferramentas SDK e plataformas usando o Gerenciador de SDK.
Se você não tiver feito essas tarefas, começar por baixar o SDK do Android e seguindo os passos de instalação. Depois de terminar a instalação, você está pronto para começar essa classe.
Essa classe usa um formato de tutorial que constrói incrementalmente um app Android pequena que ensina alguns conceitos fundamentais sobre Android desenvolvimento, por isso é importante que você siga cada passo.
O Android SDK
Para quem não sabe o que é SDK (e ainda não teve a curiosidade de procurar no google o significado), significa "Software Development Kit" ou "Pacote de Desenvolvimento de Software"
em uma tradução livre para nosso bom português. Um SDK geralmente é
liberado pelo fabricante de um software se ele deseja que programadores
externos tenham uma melhor integração com o sistema através de
bibliotecas de funções que encapsulam as principais funcionalidades do
software e características de hardwares específicos como no caso do
Android.
Dá para perceber que nosso próximo passo é instalar o SDK do Android neh?
O ADT Plugin
Ok, outra sigla né? Então vamos explicá-la: ADT nada mais é que "Android Development Tools" ou Ferramentas de Desenvolvimento para Android e
trata-se de um plugin desenvolvido para extender as funcionalidades do
Eclipse possibilitando a criação de projetos voltados para o Android
usando as bibliotecas providas pelo SDK. Resumindo, ele será a ponte que
irá unir o Android SDK à nossa Eclipse IDE.
Também será necessário efetuar o download do ADT, mas de maneira diferente. Com o Eclipse instalado, siga os passos descritos abaixo:
- Inicie o Eclipse e vá até o menu "Help > Install New Software"
- Clique no botão "Add" e na caixa que se abre digite "ADT Plugin" no campo Name e "https://dl-ssl.google.com/android/eclipse/" no campo Location e finalize clicando em OK.
- De volta a janela de Available Software, marque a caixa de seleção ao lado de Developer Tools e prossiga clicando em Next.
- Você terá que aceitar os termos de licensa e clicar em Finish.
- Por fim, reinicie o Eclipse e vamos configurar nosso plugin
- Com o Eclipse aberto novamente, siga até o menu "Window>Preferences" e na nova janela selecione Android no painel esquerdo
- Clique em Browse... e selecione o diretório onde se localiza o SDK que baixamos anteriormente.
- Se tudo estiver em conformidade você já deve visualisar as informações das plataformas android disponíveis no diretório do SDK na tabela abaixo do SDK Location.
Uma opção particularmente útil que o ADT propicia no Eclipse é o menu "Window >Android SDK and AVD manager" que permite ao usuário instalar novas plataformas ao diretório SDK além de outros add-ons e configurar AVDs ou Android Virtual Devices
que como o próprio nome já demonstra, são máquinas virtuais que simulam
a aparência de uma tela de Smartphone Android para que você possa
testar o funcionamento de suas aplicações. E são particularmente
bonitinhas, dá só uma olhada:

Gostou? No próximo post (que vai sair logo, prometo!) iremos por a mão na massa efetivamente e programar nossa primeira aplicação Android.



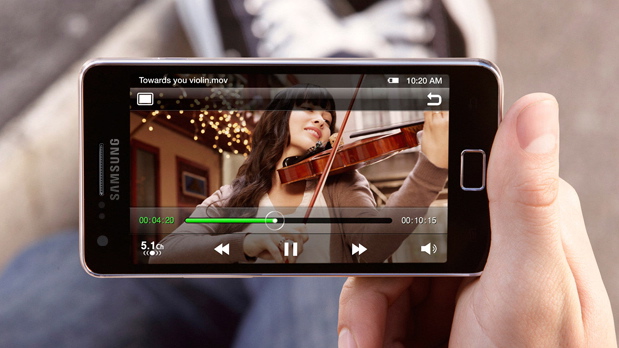













0 comentários :
Postar um comentário